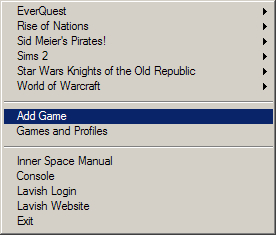Difference between revisions of "Inner Space"
Jump to navigation
Jump to search
| Line 1: | Line 1: | ||
<small>Other languages: [[De/Inner_Space|Deutsch]]</small> | <small>Other languages: [[De/Inner_Space|Deutsch]]</small> | ||
== Introduction == | == Introduction == | ||
| − | + | Inner Space is a platform for development inside games. Inner Space uses [[LavishScript]], a simple command-based scripting system inspired by Linux shells, and [[LavishGUI]], a system that provides fully customizable user interfaces. Inner Space consists of the [[IS:Uplink|Uplink]] (main program), and individual [[IS:Session|sessions]] which are attached to each game. | |
| − | + | == Installation == | |
| − | |||
| − | |||
| − | |||
| − | == | ||
[[Image:Menu-AddGame.gif|right|276px|thumb|It's so easy!]] | [[Image:Menu-AddGame.gif|right|276px|thumb|It's so easy!]] | ||
| − | |||
| − | |||
| − | |||
| − | |||
| − | |||
| − | |||
| − | |||
| − | |||
| − | |||
| − | |||
;Installation is super-easy, and basically idiot-proof. '''Inner Space is available only to Lavish Software subscribers. The download will not function without a valid subscription.''' | ;Installation is super-easy, and basically idiot-proof. '''Inner Space is available only to Lavish Software subscribers. The download will not function without a valid subscription.''' | ||
#Download the installer from the [http://www.lavishsoft.com/innerspace/download.php Inner Space download page] | #Download the installer from the [http://www.lavishsoft.com/innerspace/download.php Inner Space download page] | ||
| Line 28: | Line 14: | ||
== Basic Usage == | == Basic Usage == | ||
| − | + | * Launch Inner Space using the icon on your desktop. The [[IS:Uplink|Uplink]] becomes an icon in your system tray (next to the system clock). | |
| − | + | * Launch games by right clicking the system tray icon, finding the name of a game in the menu, and selecting a profile from the submenu. | |
| − | * | + | * Open the in-game console by using the ` key. This key is a [[ISSession:Bind (Command)|Bind]] and can be changed to any key or combination of keys you choose. A lot of non-US keyboards must change the bind of this command in the [[IS:Configuration|Configuration]]. |
| − | * | + | * The in-game console accepts many commands. All consoles have all of the [[LavishScript:Commands|LavishScript commands]] as well as [[IS:Kernel#Commands|Inner Space Commands]]. Extensions can add their own commands too! |
| − | + | * Inner Space displays a framerate and memory indicator in the upper left corner by default. You can toggle them by pressing Ctrl+Alt+F and Ctrl+Alt+M respectively. | |
| − | * | + | * When playing multiple sessions you can use Ctrl+Alt+Z and Ctrl+Alt+X to rotate backwards or forwards through sessions, bringing another session to foreground. Using Ctrl+Alt+1 through Ctrl+Alt+9 quickly brings specific sessions to the foreground. |
| − | * The in-game console accepts many commands | + | * To add a new game right click the system tray icon and click "Add Game". Enter the name of the game, then click the "..." button to navigate to the game's executable. Most games do not need anything extra after doing so, but if you have trouble with a game, please post on our forums to receive help. |
| − | * | ||
| − | * When playing multiple sessions | ||
| − | |||
| − | |||
| − | |||
== See Also == | == See Also == | ||
| + | * [[IS:Uplink|Uplink]] | ||
| + | * [[IS:Session|Session]] | ||
| + | * [[IS:Kernel|Kernel]] | ||
| + | * [[IS:Configuration|Configuring Inner Space]] | ||
* [[Inner Space:Release Notes|Inner Space Release Notes]] | * [[Inner Space:Release Notes|Inner Space Release Notes]] | ||
| + | * [[Inner Space:Supported Games|Supported Games]] | ||
* [[LavishScript]] | * [[LavishScript]] | ||
| − | + | * [[LavishGUI]] | |
| + | * [[ISXDK]] | ||
| + | * [http://www.ismods.com/wiki/index.php/Main_Page ISMODS Wiki] | ||
[[Category:Inner Space]] | [[Category:Inner Space]] | ||
Revision as of 01:22, 19 October 2005
Other languages: Deutsch
Introduction
Inner Space is a platform for development inside games. Inner Space uses LavishScript, a simple command-based scripting system inspired by Linux shells, and LavishGUI, a system that provides fully customizable user interfaces. Inner Space consists of the Uplink (main program), and individual sessions which are attached to each game.
Installation
- Installation is super-easy, and basically idiot-proof. Inner Space is available only to Lavish Software subscribers. The download will not function without a valid subscription.
- Download the installer from the Inner Space download page
- Run the installer
- An Inner Space shortcut is placed on your desktop, use it to launch the Inner Space Uplink. You may move the shortcut onto your start menu, or wherever you prefer.
- Because the installer only contains a couple necessary files, Inner Space will patch itself to the latest version when launched
- The Inner Space icon should appear in the system tray (next to your system clock)
- That's it! Launch your games by right clicking the system tray icon. Make sure to come back here for help!
Basic Usage
- Launch Inner Space using the icon on your desktop. The Uplink becomes an icon in your system tray (next to the system clock).
- Launch games by right clicking the system tray icon, finding the name of a game in the menu, and selecting a profile from the submenu.
- Open the in-game console by using the ` key. This key is a Bind and can be changed to any key or combination of keys you choose. A lot of non-US keyboards must change the bind of this command in the Configuration.
- The in-game console accepts many commands. All consoles have all of the LavishScript commands as well as Inner Space Commands. Extensions can add their own commands too!
- Inner Space displays a framerate and memory indicator in the upper left corner by default. You can toggle them by pressing Ctrl+Alt+F and Ctrl+Alt+M respectively.
- When playing multiple sessions you can use Ctrl+Alt+Z and Ctrl+Alt+X to rotate backwards or forwards through sessions, bringing another session to foreground. Using Ctrl+Alt+1 through Ctrl+Alt+9 quickly brings specific sessions to the foreground.
- To add a new game right click the system tray icon and click "Add Game". Enter the name of the game, then click the "..." button to navigate to the game's executable. Most games do not need anything extra after doing so, but if you have trouble with a game, please post on our forums to receive help.