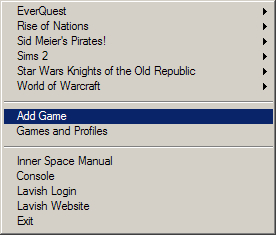Difference between revisions of "Inner Space"
| Line 20: | Line 20: | ||
; By default, Inner Space supports the following games<nowiki>:</nowiki> | ; By default, Inner Space supports the following games<nowiki>:</nowiki> | ||
# America's Army | # America's Army | ||
| + | # Axis & Allies | ||
# [http://www.eagames.com/official/battlefield/1942/us/home.jsp Battlefield 1942] | # [http://www.eagames.com/official/battlefield/1942/us/home.jsp Battlefield 1942] | ||
| + | # Brothers in Arms | ||
# [http://www.counter-strike.net Counter-strike: Source] | # [http://www.counter-strike.net Counter-strike: Source] | ||
# [http://www.darkageofcamelot.com Dark Age of Camelot] | # [http://www.darkageofcamelot.com Dark Age of Camelot] | ||
# Doom 3 - (Inner Space breaks in Doom 3 when switching between Full Screen and Windowed modes. Restarting Doom 3 in the desired mode works great. This is a known issue with Inner Space for this game.) | # Doom 3 - (Inner Space breaks in Doom 3 when switching between Full Screen and Windowed modes. Restarting Doom 3 in the desired mode works great. This is a known issue with Inner Space for this game.) | ||
# Grand Theft Auto III | # Grand Theft Auto III | ||
| + | # Grand Theft Auto Vice City | ||
# [http://www.halflifesource.com Half-Life: Source] | # [http://www.halflifesource.com Half-Life: Source] | ||
# [http://www.half-life.com Half-Life 2] | # [http://www.half-life.com Half-Life 2] | ||
| Line 31: | Line 34: | ||
# Lineage II | # Lineage II | ||
# [http://lordsofeverquest.station.sony.com Lords of EverQuest] | # [http://lordsofeverquest.station.sony.com Lords of EverQuest] | ||
| + | # Neverwinter Nights | ||
# Quake 2 | # Quake 2 | ||
# Quake III Arena | # Quake III Arena | ||
| Line 43: | Line 47: | ||
# The Simpsons Hit & Run | # The Simpsons Hit & Run | ||
# [http://thesims2.ea.com The Sims 2] | # [http://thesims2.ea.com The Sims 2] | ||
| + | # Tribes Vengeance | ||
# [http://www.tron20.net Tron 2.0] | # [http://www.tron20.net Tron 2.0] | ||
# Unreal Tournament 2004 | # Unreal Tournament 2004 | ||
Revision as of 06:40, 27 April 2005
Contents
Introduction
Inner Space is currently in Beta release, and is subscriber-only.
Inner Space is our next-generation cross between WinEQ 2 and MacroQuest 2, though it does not contain anything directly related to a specific game -- you are breaking no more rules by using Inner Space "out of the box" than by using WinEQ 2. Inner Space is a platform for development inside games. It uses LavishScript, a simple command-based scripting system inspired by Linux shells, to provide an in-game console window. WinEQ's feature set is implemented as individual commands, such as a command to resize the window to the full size of your screen, and assigned default hotkeys via the Bind and GlobalBind commands. Some WinEQ features, such as FPS indicator and memory indicator are implemented via HUD elements.
Inner Space consists of the main program, known as the Uplink, and sessions, which are attached to your game.
Features
- Inner Space has a wide range of features. Here's just a few
- Can be trained through the "Add Game" menu item or Games Window to support most Direct3D or OpenGL games
- All of the great features of WinEQ 2 are included!
- Uses the LavishScript system to supply an in-game console, a heads-up display and more
- Adds a bindable input system, allowing you to map key combinations directly to commands
- Provides a method for all Inner Space sessions on the same computer to talk to each other (soon to be extended to allow other computers as well!), via the Relay command
- Implements a native Navigation system, which stores connected waypoints and provides an easy way to get the shortest path between any two connected points!
- The Inner Space Extension Developers Kit allows for creating custom features! See the ISMods Website for examples of existing mods (ISMods downloads and message boards are limited to GamingTools Subscribers, however you may read reviews or see the list of the available downloads)
Supported Games
- By default, Inner Space supports the following games:
- America's Army
- Axis & Allies
- Battlefield 1942
- Brothers in Arms
- Counter-strike: Source
- Dark Age of Camelot
- Doom 3 - (Inner Space breaks in Doom 3 when switching between Full Screen and Windowed modes. Restarting Doom 3 in the desired mode works great. This is a known issue with Inner Space for this game.)
- Grand Theft Auto III
- Grand Theft Auto Vice City
- Half-Life: Source
- Half-Life 2
- EverQuest
- EverQuest II
- Lineage II
- Lords of EverQuest
- Neverwinter Nights
- Quake 2
- Quake III Arena
- Rise of Nations
- Rollercoaster Tycoon 3
- Sid Meier's Pirates!
- Star Wars Galaxies
- Star Wars Jedi Knight II: Jedi Outcast
- Star Wars Knights of the Old Republic
- Star Wars Knights of the Old Republic II - The Sith Lords
- SWAT 4
- The Simpsons Hit & Run
- The Sims 2
- Tribes Vengeance
- Tron 2.0
- Unreal Tournament 2004
- Warcraft III
- World of Warcraft
Installation
- Installation is super-easy, and basically idiot-proof. Inner Space is available only to Lavish Software subscribers. The download will not function without a valid subscription.
- Download the installer from the Inner Space download page
- Run the installer
- An Inner Space shortcut is placed on your desktop, use it to launch the Inner Space Uplink. You may move the shortcut onto your start menu, or wherever you prefer.
- Because the installer only contains a couple necessary files, Inner Space will patch itself to the latest version when launched
- The Inner Space icon should appear in the system tray (next to your system clock)
- That's it! Launch your games by right clicking the system tray icon. Make sure to come back here for help!
Basic Usage
This should serve as a "quick start" guide, please see Uplink and sessions for complete information on usage.
- After installation, launch Inner Space with the icon placed on your desktop. When launched, the Uplink becomes an icon in your system tray (next to the system clock).
- To launch a game, right click the system tray icon, find the name of the game in the menu, and select a profile from its submenu
- To add a new game, right click the system tray icon, and click "Add Game". Enter the name of the game, then click the "..." button to navigate to the game's executable. Most games do not need anything extra after doing so, but if you have trouble with a game, please post on our forums to receive help.
- While playing a game launched by Inner Space, you may access the in-game console by pressing the ` key. This key a "bind", and can be changed to any key combination you prefer. In fact, many non-US keyboards will not accept this binding. To change the bind, you should create a text file called "AutoExec.ice" in the Inner Space folder, and in it place a command like so (replace Ctrl+Alt+C with your desired key combination, and use the correct names for the keys for your locality -- e.g. "Shift" on French keyboards is "Maj"):
bind console Ctrl+Alt+C "console toggle"
- The in-game console accepts many commands, from scripting commands to display elements. Commands are quite simple -- if you've played a game that has a chat system, chances are you know exactly how commands work! "/tell bob Hi bob!" Look familiar? That's no different from entering a command in the console (though the console does not use slashes). All consoles have every LavishScript command as well as program-specific commands (see Inner Space Session Commands). Extensions can add their own commands, too!
- By default, Inner Space displays a memory indicator in the upper left corner. You can get toggle it by pressing Ctrl+Alt+M (same as in WinEQ)
- When playing multiple sessions, use Ctrl+Alt+Z and Ctrl+Alt+X to rotate backwards or forwards through sessions, bringing another session to foreground. Use Ctrl+Alt+1 through Ctrl+Alt+9 to quickly bring a specific session to foreground
- Want Picture-in-Picture for playing multiple sessions? Enter the following command in each session, or put it in AutoExec.ice:
Events -set "On Activate" run pip
Configuration
See Games Window